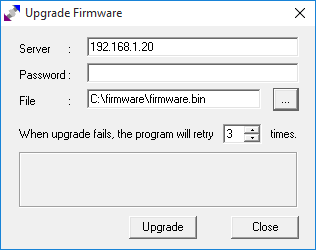Block and Mitigate DDOS attacks on Windows
I recommend using - Anti-DDOS Guardian, which is capable of blocking basic DDOS attacks to systems which hosting some sort of HTTP Server.
Anti-DDOS guardian could be the only software which works well on x64 bit OS from MS Win Server 2003 to Win Server 2008.
There is another way to do the same by using WIPFW Firewall, a Win32 version of BSD IPFW Firewall. WIPFW will allow you to create firewall policies on advanced TCP flags which can mitigate DDOS attacks.
If you are on a 32 bit system and running Win Server 2003, go straight for "Sygate Personal Firewall PRO". Sygate can even detect port scans and block them.
Anti-DDOS guardian could be the only software which works well on x64 bit OS from MS Win Server 2003 to Win Server 2008.
There is another way to do the same by using WIPFW Firewall, a Win32 version of BSD IPFW Firewall. WIPFW will allow you to create firewall policies on advanced TCP flags which can mitigate DDOS attacks.
If you are on a 32 bit system and running Win Server 2003, go straight for "Sygate Personal Firewall PRO". Sygate can even detect port scans and block them.
Setting up Mikrotik Hotspot for Internet Billing
Mikrotik RouterOS provides a very powerful Hotspot Feature. This can be
used with the Mikrotik built in Radius server (Userman) or with a remote
Radius/Freeradius Server.
You will need:
Mikrotik RouterBOARD:
Notes:
The RouterBOARD CPU and RAM will directly affect the performance of your Hotspot, so consider beforehand how many clients you wish to connect.
A RouterBOARD 750 can comfortably run about 25-50 users.
In my example I will use a RouterBOARD 532 with one 2.4ghz WLAN card
Step 1: Configure internet access on the router
Add Router IP Address:
Configure Default Route:
Test:
Check if you can ping a public ip address like 8.8.8.8
You will need:
Mikrotik RouterBOARD:
- Level 4 or better licence (Lower licences will allow only a single Hotspot client)
- RouterOS 6.x (5.x will also work, but this tutorial is based on v6.7)
The network will be configured as below. You may need to adjust the IP Addresses to suit your needs
Notes:
The RouterBOARD CPU and RAM will directly affect the performance of your Hotspot, so consider beforehand how many clients you wish to connect.
A RouterBOARD 750 can comfortably run about 25-50 users.
In my example I will use a RouterBOARD 532 with one 2.4ghz WLAN card
Step 1: Configure internet access on the router
Add Router IP Address:
/ip address add address=10.0.0.2/24 interface=ether1
Change the IP to match your network configuration- Click on the IP Menu
- Click on the Addresses Menu
- Click "+"
- Enter the IP Address you wish to assign to the router, this will be the outward facing IP, so make sure to select the ethernet interface that will give the router internet access.
- Click on "Apply"
Configure Upstream DNS Server:
/ip dns set servers=8.8.8.8 allow-remote-requests=yes
This example uses Google's DNS service. You can easily make use of
OpenDNS to implement simple filtering, or use your own DNS servers if
needed.- Click on the IP Menu
- Click on the DNS Menu
- Enter your desired DNS server - here I am using Google's DNS
- Click on "Apply"
Configure Default Route:
/ip route add dst-address=0.0.0.0/0 gateway 10.0.0.1
- Click on IP
- Click on Routes
- Click on "+"
- Enter 0.0.0.0/0 as the Dst. Address
- Enter 10.0.0.1 as the Gateway
Test:
Check if you can ping a public ip address like 8.8.8.8
- Click on Tools
- Click on Ping
- Enter a publicly available address
- Click Start
Step 2: Install User Manager and Hotspot
If you plan to use a stand alone Radius Server, you may skip this step.
Download the firmware package from Mikrotik
Extract the zip file on your local drive
Extract the zip file on your local drive
- Make sure that the version of the file matches the version and architecture of your device
- Open the Files window on winbox
- Drag the "user-manager-X.X-xxxxxx.npk" to the files window.
- Do the same for "hotspot-X.X-xxxxxx.npk".
- Reboot the router (/system reboot)
Step 3: Configure interfaces
First, we need to configure two Bridge interfaces. The first one will be
a loopback interface. I have found in the past that if you use the
normal loopback address (127.0.0.1), or one of the other static
addresses, for the Radius (Usermanager) server, you may experience some
difficulties.
3.1.1 - Create Loopback Bridge
3.1.1 - Create Loopback Bridge
/interface bridge add name=Loopback
- Click on the "Bridge" menu
- Click on "+"
- Enter "Loopback" for the bridge name
- Click "Apply"
3.1.2 - Add Loopback Bridge IP Address
I use any unused private ip range for this, it is used simply as an interface to run the RADIUS server on.
3.2.2 - Add Hotspot Bridge IP Address
I make use of the private 192.168.0.1/24 range for the hotspot network, but you can use whatever is suitable in your setup.
I use any unused private ip range for this, it is used simply as an interface to run the RADIUS server on.
/ip address add address=10.10.0.1/32 interface=Loopback
- Click on the IP Menu
- Click on the Addresses menu
- Click the "+" button
- Enter "10.10.0.1/32" as the IP Address
- Select the "Loopback" Interface
- Click "OK"
3.2.1 - Create Hotspot Bridge
If you are planning to run the hotspot on a single interface you may skip this step.
If you are planning to run the hotspot on a single interface you may skip this step.
/interface bridge add name=Hotspot
- Click on the "Bridge" menu
- Click on "+"
- Enter "Hotspot" for the bridge name
- Click "Apply"
I make use of the private 192.168.0.1/24 range for the hotspot network, but you can use whatever is suitable in your setup.
/ip address add address=192.168.0.1/24 interface=Hotspot
- Click on the IP Menu
- Click on the Addresses menu
- Click the "+" button
- Enter "192.168.0.1/24" as the IP Address
- Select the "Hotspot" Interface
- Click "OK"
3.2.3 - Add Hotspot Ports to Bridge
If you would like multiple interfaces to have access to the hotspot, you can repeat this process, only changing the interface each time.
If you are running on a RouterBOARD 750 or similar, you will need to add the ports that you AP's are connected to, to the bridge.
If you would like multiple interfaces to have access to the hotspot, you can repeat this process, only changing the interface each time.
If you are running on a RouterBOARD 750 or similar, you will need to add the ports that you AP's are connected to, to the bridge.
/interface bridge port add bridge=Hotspot interface=wlan1
3.3 - Configure the Access Point
If you are using a RouterBOARD 750 or similar, you will not be using this section.
You may choose to implement security on your access point, but since
this is a captive portal, you should not need to use any security. This
tutorial will not include any security settings.
/interface wireless set [ find default-name=wlan1 ] band=2ghz-b/g disabled=no mode=ap-bridge ssid=Hotspot
- Click on the "Wireless" Menu
- Double click on the Wireless Interface that you will be using
- Set the mode to "ap-bridge"
- Set the band to 2Ghz-B/G (or otherwise if needs be)
- Change the SSID to "Hotspot", or whatever suits you.
- Click "OK"
4 - Configure the Hotspot
/ip hotspot profile
add dns-name=hotspot.example.com hotspot-address=192.168.0.1 name=hsprof1 smtp-server=192.168.123.4
/ip hotspot
add address-pool=hs-pool-7 disabled=no interface=Hotspot name=hotspot1 profile=hsprof1
/ip hotspot user profile
set [ find default=yes ] idle-timeout=none keepalive-timeout=2m mac-cookie-timeout=3d
/ip hotspot user
add name=dexter password=dexter
add dns-name=hotspot.example.com hotspot-address=192.168.0.1 name=hsprof1 smtp-server=192.168.123.4
/ip hotspot
add address-pool=hs-pool-7 disabled=no interface=Hotspot name=hotspot1 profile=hsprof1
/ip hotspot user profile
set [ find default=yes ] idle-timeout=none keepalive-timeout=2m mac-cookie-timeout=3d
/ip hotspot user
add name=dexter password=dexter
- Click on the "IP" menu. If this option is not available refer to step 2
- Click on the "Hotspot" item
- Click on "Hotspot Setup". This will start the Hotspot Setup Wizard
4.1 - The Hotspot Wizard
- Select the Hotspot bridge as the Hotspot Interface
- Click Next
- Click next - The address range should be filled in automatically as per our network configuration.
- Click Next - the address pool should be pre-populated with the right settings
- This tutorial will not cover the use of Certificates, so you may select "none" and click next
- Enter the IP-Address of your SMTP server. Many providers do not allow use of their SMTP servers outside their own network, so this option allows you to circumvent the SMTP server configured on the client's device in favor of your own. (You may even specify the SMTP server of you own provider in some cases)
- Click "Next"
These are the upstream DNS servers used by the hotspot.
- Enter one or more upstream DNS servers, you can use OpenDNS to provide you with a basic filtering service. Here I use Google's public DNS.
- Click "Next"
- Enter a host name for the local Hotspot. I am using hotspot.example.com, but this could be anything you want.
- Click "Next"
- Enter a name for your administrative Hotspot user.
- Enter a password for your administrative user.
- Click "Next"
- Click "OK" to complete your hotspot setup.
Congratulations, you have now set up basic functionality for a Mikrotik
Wireless Hotspot, you can create users under "IP->Hotspot->Users.
But alas, you still need to configure the Usermanager for a fully
featured hotspot.
Step 5 - Configuring UserManager
5.1 Setting up the Hotspot to use RADIUS
- Click on the "IP" menu
- Click on "Hotspot"
- Select the "Server Profiles" tab
- Double click on "hsprof1"
- Select the "RADIUS" tab
- Tick the "Use RADIUS" tickbox
- Click "OK"
- Click on "RADIUS"
- Click on "+"
- Tick the "hotspot" tickbox
- Add the loopback bridge IP to the address field, in this tutorial 10.10.0.1
- Choose a secure password
- Click "OK"
- Using your browser of choice, connect to http://router-ip/userman
- Click "Log In" - The default username is admin with no password
- Once you have logged in, click on the "Routers" menu
- Click "Add" then "New"
- Enter "Local Router" as the name
- Enter the Loopback Bridge IP address
- Enter the password you chose earlier.
- Click "OK"
Your Mikrotik Hotspot should now be able to communicate with the
Usermanager Radius Server. You can now proceed to set up profiles and
users on the user manager interface.
Install a new Login template on your hotspot:
1. Connect to your Mikrotik router using winbox
2. Open the "files" window
3. Drag the "hotspot" folder from the zip file onto the root of your router's file system
Install a new Login template on your hotspot:
Download my favourite Sample Template from Here:
1. Connect to your Mikrotik router using winbox
2. Open the "files" window
3. Drag the "hotspot" folder from the zip file onto the root of your router's file system
BroadBand Internet Billing Solutions for ISPs. Also applies to - "Bandwidth Management Solutions for ISP i.e Internet Service Providers.
1. Inventum:
Headquartered in India, Provides Unify SMP, a cloud based system with user license subscription facility as per need basis.
System works in-conjunction with the Provider Edge Server which controls the Bandwidth and provides AAA by communicating with the Central Cloud Server.
The Inventum UNIFY™ Cloud service is a hosted version of the UNIFY Service Management Platform ISP Edition. The solution is ideal for Wi-Fi hotspot venues, ISP & WISP networks looking to target 100 to 10,000 users.
The cloud service is a zero investment, no compromise, quick-start solution that enables network owners to go live in 24 to 48 hours.
Two Editions
Public Cloud
- Hosted by Inventum in their data center
- Start with as little as 100 users/subscribers
- Shared access to a common UNIFY installation with guaranteed privacy of data
- Full featured AAA that works with Inventum's Service Controller & other approved access controllers (NAS)
- Prepay & Postpaid Billing with usage metering.
- Branded captive portal with self-service website for subscribers
- Integrated shared credit card gateway for collecting payments.
- Mobile SMS messaging engine for password delivery & other customer care purposes.
- Use Inventum Service Routers & Controllers or choose from the wide variety of supported routers.
Private Cloud
- Hosted on customer servers, managed by Inventum
- Commitment of 10,000+ users/subscribers and 2 year contract
- Exclusive UNIFY installation on servers at customer's premises – no sharing
- Full featured AAA that works with Inventum's Service Controllers & other approved access controllers (NAS)
- Fully customize billing & charging requirements.
- Branded captive portal with self-service website for subscribers
- Interface with your own banking & payment gateways
- Interface with mobile SMS provides for PIN delivery & mobile originated customer workflows
- Support for advanced mobile data offload integrations, for example EAP-SIM based authentication of Wi-Fi devices in hotspots.
Key Features
- Subscriber Management Maintain your entire subscriber database in the cloud. Create accounts, organize into groups & hierarchies. The subscriber database is integrated with billing, charging & a self care portal which are also part of the UNIFY Cloud.AAA - Hosted authentication, authorization & accounting system that uses standard RADIUS & complies with all major IETF RFCs. Use Inventum's controllers or other authorized Network Access Server (NAS) to control & meter user sessions. Supports prepay & postpaid billing. Pre-integrated with other modules of the UNIFY. Completely browser managed.
 |
| Unify SMP |
- PrePay Charging Charge your customers using real-time, prepay service plans. All plans can support rate-limits, daily/monthly quotas, fair-usage policy controls & more. Automatic disconnection on balance expiry. In-session bandwidth downgrade. Peak & off-peak, day-of-week policies can also be set up on the UNIFY Cloud
-
Manage Resellers: Appoint resellers & link to your cloud account. Each reseller will have their own administrative portal where the parent operator may selectively enable functions including service plans to be sold by reseller. Track every action of the reseller including subscribers & their services.
-
Self – Care Portal: Each customer can login to the cloud service "e.g. my.yourisp.com" & manage their subscriptions, recharge services, check usage, inspect charges & raise support tickets.
2. 24Online:
24online is a product of Elitecore Technologies which is a part of Sterlite Technologies Limited, a leading global provider of solutions for the high-speed data transmission and power transmission networks.
Authentication, Authorization & Accounting (AAA):
24online comprehensive solution is available
with an inbuilt standard RADIUS server which supports *PPPoE, RADIUS,
and SOAP protocols. 24online AAA is designed and developed to support
WiMAX, Wi-Fi, Dialup/Broadband and IMS with centralize subscriber
database and policy management. 24online AAA
provides authorization based on IP and MAC addresses and comprehensive
accounting based on time, duration, and usage.
Billing Management
24online billing control solution offers prepaid billing and postpaid billing functions with single invoice facility for multiple services. 24online offers flat, flexible billing packages with peak and off-peak billing supported by pulse-based rating. Internet service providers can offer promotions and discounts as well as launch date; time and usage based packages with carry-forward facilities. It also allows invoices to include service components and to configure it for taxes as well as ancillary charges.
Bandwidth and QoS Management
24online supports committed bandwidth allocation (CIR) and burstable
bandwidth allocation (CBR) offering high quality service to high-valued
enterprise customers. Variable bandwidth allocation based on hours/days
and data usage supports customized services.
Subscriber Management
The comprehensive feature of 24online
subscriber management system facilitates service providers to manage
unlimited number of users in a dynamic network with user
addition/updation/deletion management functions, user migration
facilities and user authentication process. 24online’s subscriber
management system is highly flexible solution which is pre-integrated
with external database like LDAP, active-directory etc to fetch user
details, avoid recreation of users.
Access Gateway
24online’s comprehensive access gateway acts
as the gateway between the RADIUS and the end user. 24online access
gateway basically acts as the front end for all user requests and
communicates with RADIUS server for catering the authenticating and
authorization requests. 24online access gateway also offers in-built
DHCP service along with NAT* (Network Address Translation) features that
maps dynamic IP addresses to static public IP. With the help of
24online access gateway basic firewall, you can restrict access to
certain IP addresses or domain names, or block certain traffic by
blocking several kinds of "Denial of Service attacks". It also prevents
any unauthenticated traffic to access the internet network, as all
incoming connections from the Internet are restricted using captive
portal capabilities.
Captive Portal Capabilities
Captive Portal enables service providers to
create different types of login templates in the system. With the help
of 24online captive portal features, service providers can create pool
wise, zone wise, SSID wise, location wise captive portal for their
subscriber base. It helps user login process more attractive with the
help of various features provided and offers an advertising platform for
increasing market reach.
Role based Multiple Level Administrations
24online provides differential levels of
controls through multiple administrator and user level controls. It
enables role-based administration and creation of an administration for
each zone.
https://drive.google.com/file/d/0B55kPL-Md6gYYWpwY3Z0NGlSRUE/view?usp=sharing
3. IPAcct:
IPAcct is a easy to maintain AAA solution with very simple WEBUI. Pricing of this system is based on the number of IP addresses served by the AAA server. |
| IPAcct Admin Login Panel |
IPAcct provides all the functionality 24Online Provides, so I'm skipping copy/pasting the same details again.
 |
| IPAcct Customer Information Portal |
IPAcct seems to have a Online Demo System available. You can find that here:
4. Synnefo:
SYNNEFO Internet Management Software is the ideal tool to manage all aspects of Internet Management, a tool for Internet operators and managers.Synnefo is a two year old company dedicated into developing software for ISP solutions.The Synnefo IMS is a PHP based Software, which uses Mikrotik's Radius Server as it's backend and does the QOS using Mikrotik Queuing.
- Synnefo is capable of Running PPPoE and as Hotspot Captive Portal using the Mikrotik's HotSpot Functionality.
- The billing information however is stored in a Central Server running at Synnefo Cloud and works in-conjunction with the Provider Edge Mikrotik Router.
Other Honorable Mentions:
1. Log2Space2. Zima Radius
Reset UBNT device back to factory defaults. This also applies to - "Reset Ubnt password even when the Reset Button is disabled in Software."
If you already tried resetting your device to factory default values
with the reset button and you can't access the unit, we recommend that
you perform a TFTP recovery.
Note: The firmware used is dependent on the
firmware compatible with the product..
Steps
Requirements:
- A narrow tool to press down reset button (like the pin of a headset or paper clip).
- TFTP client running on PC
- Latest AirOS firmware file (you can download it from http://www.ubnt.com/download)
Note: this guide refers to a PC running Windows, but is easly applicable to any other OS.
IMPORTANT!
- Do not switch off, do not reboot and do not disconnect the device from the power supply during the firmware upgrade process, as these actions will damage the device!
Recovery procedure
Windows Users
- Make sure that radio responds to pings (perform a ping 192.168.1.20 from a DOS window), if it does not, go back to the first step.
- First, power off the device.
- Configure your computer: Windows PC's Ethernet must be configured manually with the following settings (under Network Connections):
IP Address: 192.168.1.254, Subnet Mask : 255.255.255.0 - Connect your radio to the PC.
- Begin by pressing the reset button. Keep holding, then power the unit on. Wait 8 seconds then release the button (if you want to reset the unit to factory defaults, wait about 15 seconds or until the signal LEDs light up to indicate that the device is ready for recovery.)
- Upload firmware image file .bin to 192.168.1.20, using a TFTP client software (binary mode). Windows integrated command line TFTP client or download a third party utility to upload the AirOS firmware. Below are two examples:
- Windows Alternative 1: From Windows PC, you can use TFTP command line from a DOS window (START>>>CMD):
Go into the same directory structure as the firmware (e.g., assuming that you have stored the image files in c:\firmware directory, type the command :cd c:\firmware) and enter the following (for help type TFTP -h) , e.g.:
tftp -i 192.168.1.20 put XS2.ar2316.v3.4-rc.4351.090504.2146.bin - Windows Alternative 2: Download and execute tftp2 and configure it as in the image to upgrade.
- Signal LEDs will keep blinking one by one in 4 different colors during firmware upgrade. Wait for about 7-10 minutes (devices and firmware depending) - do not power off the device during the procedure!
Linux Users
Generic Linux distributions have an integrated command line TFTP
client. From a PC running Linux, you can upload via TFTP by typing into
Terminal the following commands:
root@ubuntu:tftp 192.168.1.20
tftp> bin
tftp> trace
tftp> put XS2.ar2316.v3.4-rc.4351.090504.2146.bin
Sent 1965199 bytes in 35.2 seconds
tftp> exit
Subscribe to:
Comments
(
Atom
)