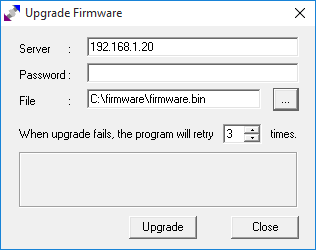Ethernet-like networks (Ethernet, Ethernet over IP, IEEE802.11 in
ap-bridge or bridge mode, WDS, VLAN) can be connected together using MAC
bridges. The bridge feature allows the interconnection of hosts
connected to separate LANs (using EoIP, geographically distributed
networks can be bridged as well if any kind of IP network
interconnection exists between them) as if they were attached to a
single LAN. As bridges are transparent, they do not appear in traceroute
list, and no utility can make a distinction between a host working in
one LAN and a host working in another LAN if these LANs are bridged
(depending on the way the LANs are interconnected, latency and data rate
between hosts may vary).
Network loops may emerge (intentionally or not) in complex topologies.
Without any special treatment, loops would prevent network from
functioning normally, as they would lead to avalanche-like packet
multiplication. Each bridge runs an algorithm which calculates how the
loop can be prevented. STP and RSTP allows bridges to communicate with
each other, so they can negotiate a loop free topology. All other
alternative connections that would otherwise form loops, are put to
standby, so that should the main connection fail, another connection
could take its place. This algorithm exchange configuration messages
(BPDU - Bridge Protocol Data Unit) periodically, so that all bridges
would be updated with the newest information about changes in network
topology. (R)STP selects root bridge which is responosible for network
reconfiguration, such as blocking and opening ports of the other
bridges. The root bridge is the bridge with lowest bridge ID.
Bridge Interface Setup
Sub-menu:
/interface bridge
To combine a number of networks into one bridge, a bridge interface
should be created (later, all the desired interfaces should be set up as
its ports). One MAC address will be assigned to all the bridged
interfaces (the smallest MAC address will be chosen automatically).
Properties
| Property | Description |
|---|---|
| admin-mac (MAC address; Default: ) | Static MAC address of the bridge (takes effect if auto-mac=no) |
| ageing-time (time; Default: 00:05:00) | How long a host information will be kept in the bridge database |
| arp (disabled | enabled | proxy-arp | reply-only; Default: enabled) | Address Resolution Protocol setting |
| auto-mac (yes | no; Default: yes) | Automatically select the smallest MAC address of bridge ports as a bridge MAC address |
| forward-delay (time; Default: 00:00:15) | Time which is spent during the initialization phase of the bridge interface (i.e., after router startup or enabling the interface) in listening/learning state before the bridge will start functioning normally |
| l2mtu (integer; read-only) | Layer2 Maximum transmission unit. read more» |
| max-message-age (time; Default: 00:00:20) | How long to remember Hello messages received from other bridges |
| mtu (integer; Default: 1500) | Maximum Transmission Unit |
| name (text; Default: bridgeN) | Name of the bridge interface |
| priority (integer: 0..65535; Default: 32768) | Bridge interface priority. The priority argument is used by Spanning Tree Protocol to determine, which port remains enabled if at least two ports form a loop |
| protocol-mode (none | rstp | stp; Default: none) | Select Spanning tree protocol (STP) or Rapid spanning tree protocol (RSTP) to ensure a loop-free topology for any bridged LAN. RSTP provides provides for faster spanning tree convergence after a topology change. |
| transmit-hold-count (integer: 1..10; Default: 6) | The Transmit Hold Count used by the Port Transmit state machine to limit transmission rate |
(Rapid) Spanning Tree Protocol
(R)STP eliminate the possibility for the same MAC addresses to be seen
on multiple bridge ports by disabling secondary ports to that MAC
address.
- First root bridge is elected based on smallest bridge ID
- Then breadth-first search algorithm is used taking root bridge as starting point
- If algorithm reaches the MAC address for the first time – it leaves the link active
- If algorithm reaches the MAC address for the second time – it disables the link
Example
To add and enable a bridge interface that will forward all the protocols:
[admin@MikroTik] /interface bridge> add
[admin@MikroTik] /interface bridge> print
Flags: X - disabled, R - running
0 R name="bridge1" mtu=1500 l2mtu=65535 arp=enabled
mac-address=00:00:00:00:00:00 protocol-mode=none priority=0x8000
auto-mac=yes admin-mac=00:00:00:00:00:00 max-message-age=20s
forward-delay=15s transmit-hold-count=6 ageing-time=5m
[admin@MikroTik] /interface bridge>
Bridge Settings
Sub-menu:
/interface bridge settings| Property | Description |
|---|---|
| use-ip-firewall (yes | no; Default: no) | Makes bridged traffic to be processed through IP firewall |
| use-ip-firewall-for-pppoe (yes | no; Default: no) | Makes bridged unencrypted PPPoE traffic to be processed through IP firewall (requires use-ip-firewall=yes to work) |
| use-ip-firewall-for-vlan (yes | no; Default: no) | Makes bridged VLAN traffic to be processed through IP firewall (requires use-ip-firewall=yes to work) |
Port Settings
Sub-menu:
/interface bridge port
Port submenu is used to enslave interfaces in a particular bridge interface.
| Property | Description |
|---|---|
| bridge (name; Default: none) | The bridge interface the respective interface is grouped in |
| edge (auto | no | no-discover | yes | yes-discover; Default: auto) | Set port as edge port or non-edge port, or enable automatic detection |
| external-fdb (auto | no | yes; Default: auto) | Whether to use wireless registration table to speed up bridge host learning |
| horizon (none | integer 0..429496729; Default: none) | Use split horizon bridging to prevent bridging loops. read more» |
| interface (name; Default: none) | Name of the interface |
| path-cost (integer: 0..65535; Default: 10) | Path cost to the interface, used by STP to determine the "best" path |
| point-to-point (auto | no | yes; Default: auto) | This feature can be turned on for point to point interface to increase STP/RSTP performance |
| priority (integer: 0..255; Default: 128) | The priority of the interface in comparison with other going to the same subnet |
Example
To group ether1 and ether2 in the already created bridge1 bridge
[admin@MikroTik] /interface bridge port> add bridge=bridge1 interface=ether1 [admin@MikroTik] /interface bridge port> add bridge=bridge1 interface=ether2 [admin@MikroTik] /interface bridge port> print Flags: X - disabled, I - inactive, D - dynamic # INTERFACE BRIDGE PRIORITY PATH-COST HORIZON 0 ether1 bridge1 0x80 10 none 1 ether2 bridge1 0x80 10 none [admin@MikroTik] /interface bridge port>
Bridge Monitoring
Sub-menu:
/interface bridge monitor
Used to monitor the current status of a bridge.
| Property | Description |
|---|---|
| current-mac-address (MAC address) | Current MAC address of the bridge |
| designated-port-count (integer) | Number of designated bridge ports |
| port-count (integer) | Number of the bridge ports |
| root-bridge (yes | no) | Shows whether bridge is the root bridge of the spanning tree |
| root-bridge-id (text) | The root bridge ID, which is in form of bridge-priority.bridge-MAC-address |
| root-path-cost (integer) | The total cost of the path to the root-bridge |
| root-port (name) | Port to which the root bridge is connected to |
| state (enabled | disabled) | State of the bridge |
Example
To monitor a bridge:
[admin@MikroTik] /interface bridge> monitor bridge1
state: enabled
current-mac-address: 00:0C:42:52:2E:CE
root-bridge: yes
root-bridge-id: 0x8000.00:00:00:00:00:00
root-path-cost: 0
root-port: none
port-count: 2
designated-port-count: 0
[admin@MikroTik] /interface bridge>
Bridge Port Monitoring
Sub-menu:
/interface bridge port monitor
Statistics of an interface that belongs to a bridge.
| Property | Description |
|---|---|
| edge-port (yes | no) | Whether port is an edge-port of the spanning tree |
| edge-port-discovery (yes | no) | Whether port to automatically detects edge ports |
| external-fdb (yes | no) | Shows whether registration table is used instead of forwarding data base |
| forwarding (yes | no) | Port state |
| learning (yes | no) | Port state |
| point-to-point-port (yes | no) | Indicates whether this port is connected only to one network device (WDS, wireless in bridge mode) |
| port-number (integer 1..4095) | Port identifier |
| role (designated | root port | alternate | backup | disabled) | (R)STP algorithm assigned role of the port:
|
| sending-rstp (yes | no) | Whether the port is sending BPDU messages |
| status (in-bridge | inactive) | Port status |
Example
To monitor a bridge port:
[admin@MikroTik] /interface bridge port> monitor 0
status: in-bridge
port-number: 1
role: designated-port
edge-port: no
edge-port-discovery: yes
point-to-point-port: no
external-fdb: no
sending-rstp: no
learning: yes
forwarding: yes
[admin@MikroTik] /interface bridge port>
Bridge Host Monitoring
Sub-menu:
/interface bridge host| Property | Description |
|---|---|
| age (read-only: time) | The time since the last packet was received from the host |
| bridge (read-only: name) | The bridge the entry belongs to |
| external-fdb (read-only: flag) | Whether the host was learned using wireless registration table |
| local (read-only: flag) | Whether the host entry is of the bridge itself (that way all local interfaces are shown) |
| mac-address (read-only: MAC address) | Host's MAC address |
| on-interface (read-only: name) | Which of the bridged interfaces the host is connected to |
Example
To get the active host table:
[admin@MikroTik] /interface bridge host> print Flags: L - local, E - external-fdb BRIDGE MAC-ADDRESS ON-INTERFACE AGE bridge1 00:00:00:00:00:01 ether2 3s bridge1 00:01:29:FF:1D:CC ether2 0s L bridge1 00:0C:42:52:2E:CF ether2 0s bridge1 00:0C:42:52:2E:D0 ether2 3s bridge1 00:0C:42:5C:A5:AE ether2 0s [admin@MikroTik] /interface bridge host>
Bridge Firewall
Sub-menu:
/interface bridge filter, /interface bridge nat
The bridge firewall implements packet filtering and thereby provides
security functions that are used to manage data flow to, from and
through bridge.
Packet flow diagram shows how packets are processed through router. It is possible to force bridge traffic to go through
/ip firewall filter rules (see: Bridge Settings)
There are two bridge firewall tables:
- filter - bridge firewall with three predefined chains:
- input - filters packets, which destination is the bridge (including those packets that will be routed, as they are anyway destined to the bridge MAC address)
- output - filters packets, which come from the bridge (including those packets that has been routed normally)
- forward - filters packets, which are to be bridged (note: this chain is not applied to the packets that should be routed through the router, just to those that are traversing between the ports of the same bridge)
- nat - bridge network address translation provides ways
for changing source/destination MAC addresses of the packets traversing a
bridge. Has two built-in chains:
- srcnat - used for "hiding" a host or a network behind a different MAC address. This chain is applied to the packets leaving the router through a bridged interface
- dstnat - used for redirecting some pakets to another destinations
You can put packet marks in bridge firewall (filter and NAT), which are
the same as the packet marks in IP firewall put by mangle. So packet
marks put by bridge firewall can be used in IP firewall, and vice versa.
General bridge firewall properties are described in this section. Some
parameters that differ between nat and filter rules are described in
further sections.
Properties
| Property | Description |
|---|---|
| 802.3-sap (integer) | DSAP (Destination Service Access Point) and SSAP (Source Service Access Point) are 2 one byte fields, which identify the network protocol entities which use the link layer service. These bytes are always equal. Two hexadecimal digits may be specified here to match an SAP byte |
| 802.3-type (integer) | Ethernet protocol type, placed after the IEEE 802.2 frame header. Works only if 802.3-sap is 0xAA (SNAP - Sub-Network Attachment Point header). For example, AppleTalk can be indicated by SAP code of 0xAA followed by a SNAP type code of 0x809B |
| arp-dst-address (IP address; default: ) | ARP destination address |
| arp-dst-mac-address (MAC address; default: ) | ARP destination MAC address |
| arp-gratuitous (yes | no; default: ) | Matches ARP gratuitous packets |
| arp-hardware-type (integer; default: 1) | ARP hardware type. This normally Ethernet (Type 1) |
| arp-opcode (arp-nak | drarp-error | drarp-reply | drarp-request | inarp-reply | inarp-request | reply | reply-reverse | request | request-reverse) | ARP opcode (packet type)
|
| arp-src-address (IP address; default: ) | ARP source address |
| arp-src-mac-address (MAC address; default: ) | ARP source MAC address |
| chain (text) | Bridge firewall chain, which the filter is functioning in (either a built-in one, or a user defined) |
| dst-address (IP address; default: ) | Destination IP address (only if MAC protocol is set to IPv4) |
| dst-mac-address (MAC address; default: ) | Destination MAC address |
| dst-port (integer 0..65535) | Destination port number or range (only for TCP or UDP protocols) |
| in-bridge (name) | Bridge interface through which the packet is coming in |
| in-interface (name) | Physical interface (i.e., bridge port) through which the packet is coming in |
| ingress-priority (integer 0..63) | Matches ingress priority of the packet. Priority may be derived from VLAN, WMM or MPLS EXP bit. read more» |
| ip-protocol (ddp | ggp | icmp | igmp | ipsec-ah | ospf | rdp | tcp | vrrp | egp | gre | icmpv6 | ipencap | ipsec-esp | pim | rspf | udp | xns-idp | encap | hmp | idpr-cmtp | ipip | iso-tp4 | pup | st | vmtp | xtp) | IP protocol (only if MAC protocol is set to IPv4)
|
| jump-target (name) | If action=jump specified, then specifies the user-defined firewall chain to process the packet |
| limit (integer/time,integer) | Restricts packet match rate to a given limit. Usefull to reduce the amount of log messages
|
| log-prefix (text) | Defines the prefix to be printed before the logging information |
| mac-protocol (arp | ip | ipv6 | ipx | length | pppoe | pppoe-discovery | rarp | vlan) | Ethernet payload type (MAC-level protocol) |
| out-bridge (name) | Outgoing bridge interface |
| out-interface (name) | Interface via packet is leaving the bridge |
| packet-mark (name) | Match packets with certain packet mark |
| packet-type (broadcast | host | multicast | other-host) | MAC frame type:
|
| src-address (IP address; default: ) | Source IP address (only if MAC protocol is set to IPv4) |
| src-mac-address (MAC address; default: ) | Source MAC address |
| src-port (integer 0..65535) | Source port number or range (only for TCP or UDP protocols) |
| stp-flags (topology-change | topology-change-ack) | The BPDU (Bridge Protocol Data Unit) flags. Bridge exchange
configuration messages named BPDU peridiocally for preventing from loop
|
| stp-forward-delay (time 0..65535) | Forward delay timer |
| stp-hello-time (time 0..65535) | STP hello packets time |
| stp-max-age (time 0..65535) | Maximal STP message age |
| stp-msg-age (time 0..65535) | STP message age |
| stp-port (integer 0..65535) | STP port identifier |
| stp-root-address (MAC address) | Root bridge MAC address |
| stp-root-cost (integer 0..65535) | Root bridge cost |
| stp-root-priority (integer 0..65535) | Root bridge priority |
| stp-sender-address (MAC address) | STP message sender MAC address |
| stp-sender-priority (integer 0..65535) | STP sender priority |
| stp-type (config | tcn) | The BPDU type:
|
| vlan-encap (arp | ip | ipv6 | ipx | length | pppoe | pppoe-discovery | rarp | vlan ) | the MAC protocol type encapsulated in the VLAN frame |
| vlan-id (integer 0..4095) | VLAN identifier field |
| vlan-priority (integer 0..7) | The user priority field |
Notes
- STP matchers are only valid if destination MAC address is 01:80:C2:00:00:00/FF:FF:FF:FF:FF:FF (Bridge Group address), also
stpshould be enabled.
- ARP matchers are only valid if
mac-protocolisarporrarp
- VLAN matchers are only valid for
vlanethernet protocol
- IP-related matchers are only valid if
mac-protocolis set asipv4
- 802.3 matchers are only consulted if the actual frame is compliant with IEEE 802.2 and IEEE 802.3 standards (note: it is not the industry-standard Ethernet frame format used in most networks worldwide!). These matchers are ignored for other packets.
Bridge Packet Filter
Sub-menu:
/interface bridge filter
This section describes bridge packet filter specific filtering options, which were omitted in the general firewall description.
Properties
| Property | Description |
|---|---|
| action (accept | drop | jump | log | mark-packet | passthrough | return | set-priority) |
|
Bridge NAT
Sub-menu:
/interface bridge nat
This section describes bridge NAT options, which were omitted in the general firewall description.
Properties
| Property | Description |
|---|---|
| action (accept | drop | jump | mark-packet | redirect | set-priority | arp-reply | dst-nat | log | passthrough | return | src-nat) |
|
| to-arp-reply-mac-address (MAC address) | Source MAC address to put in Ethernet frame and ARP payload, when action=arp-reply is selected |
| to-dst-mac-address (MAC address) | Destination MAC address to put in Ethernet frames, when action=dst-nat is selected |
| to-src-mac-address (MAC address) | Source MAC address to put in Ethernet frames, when action=src-nat is selected |